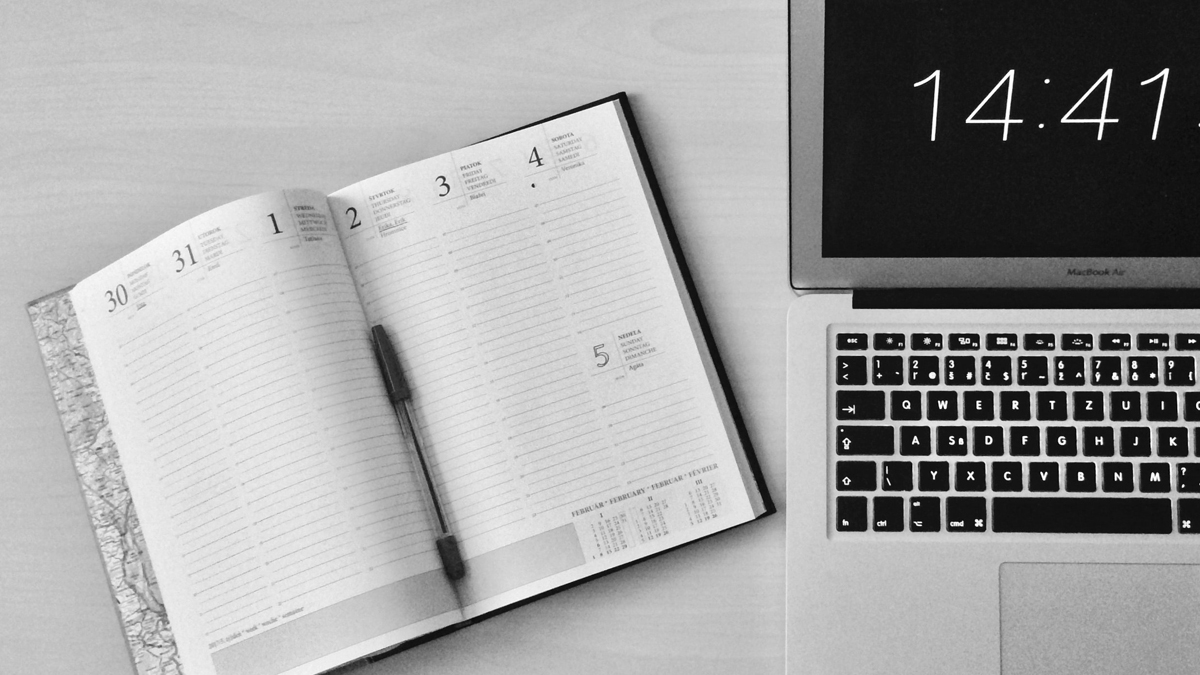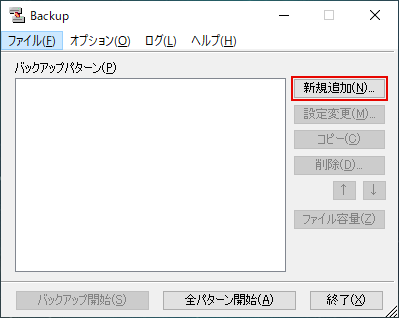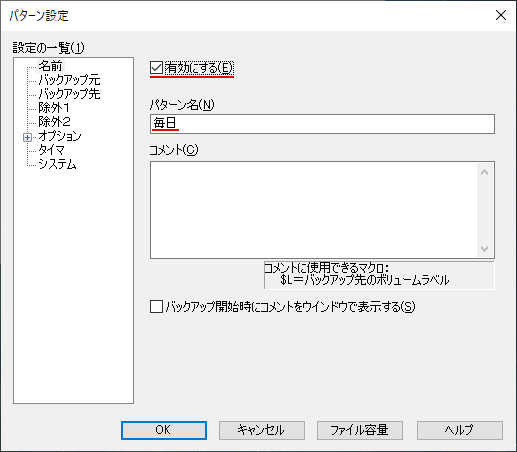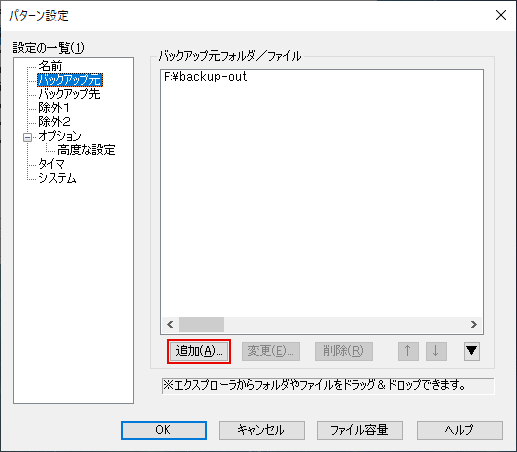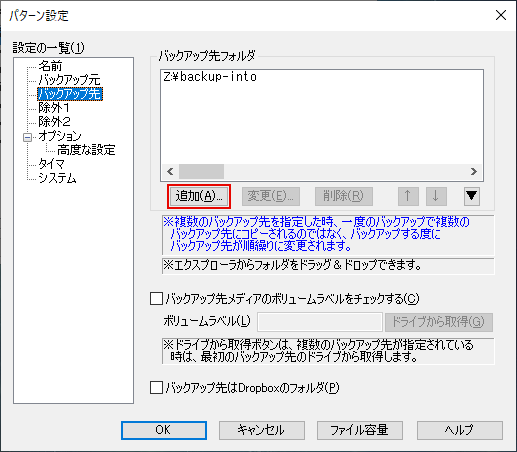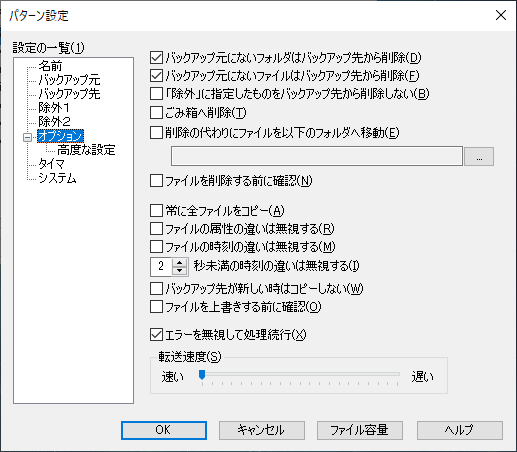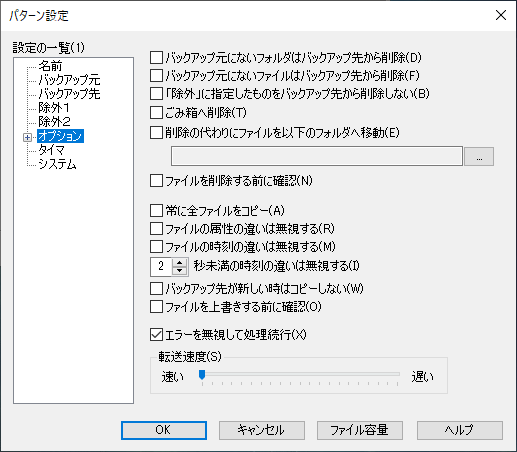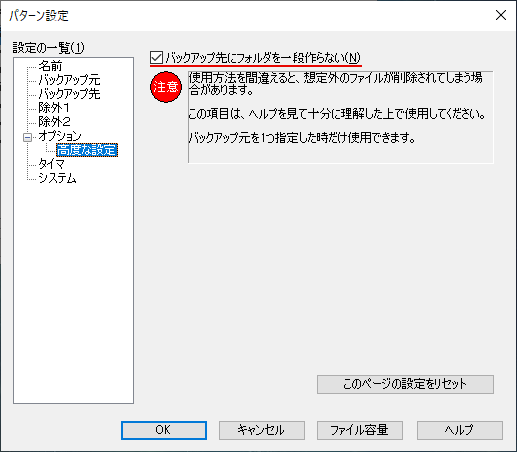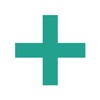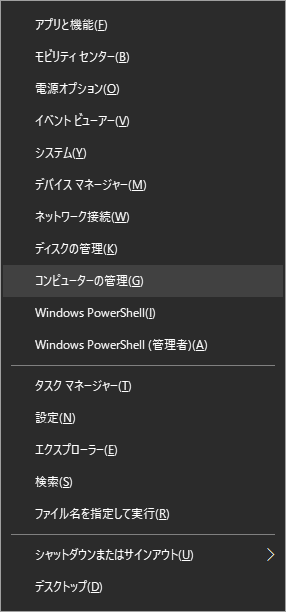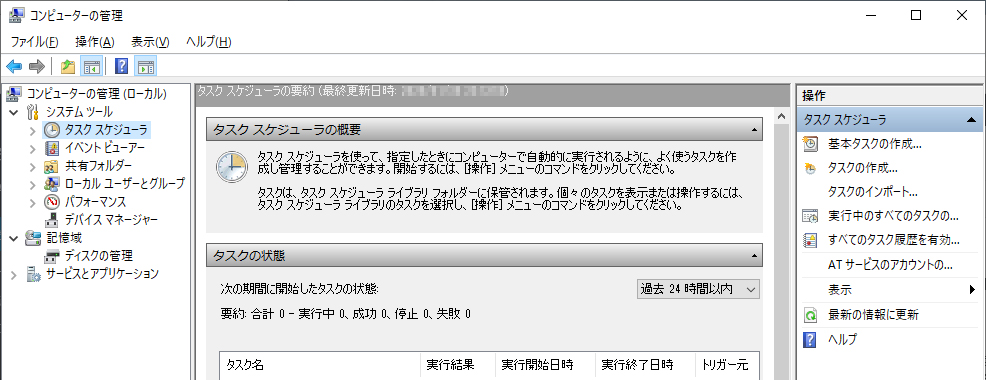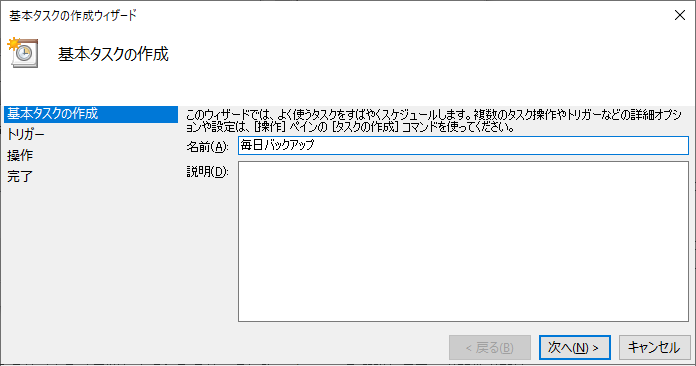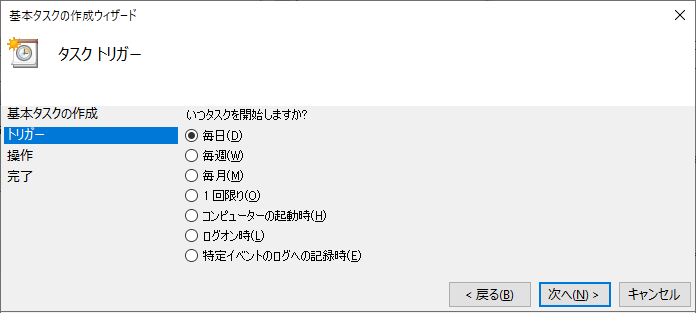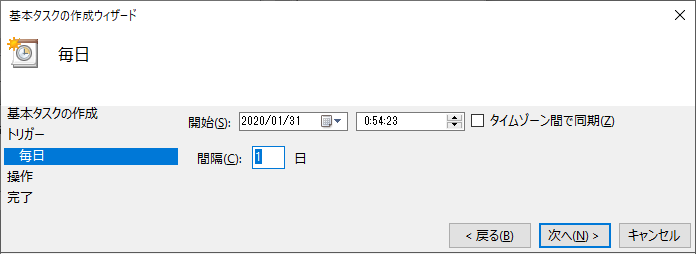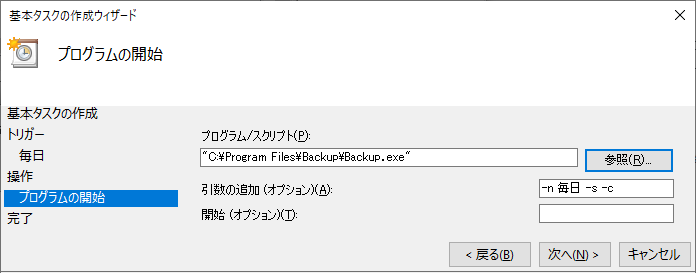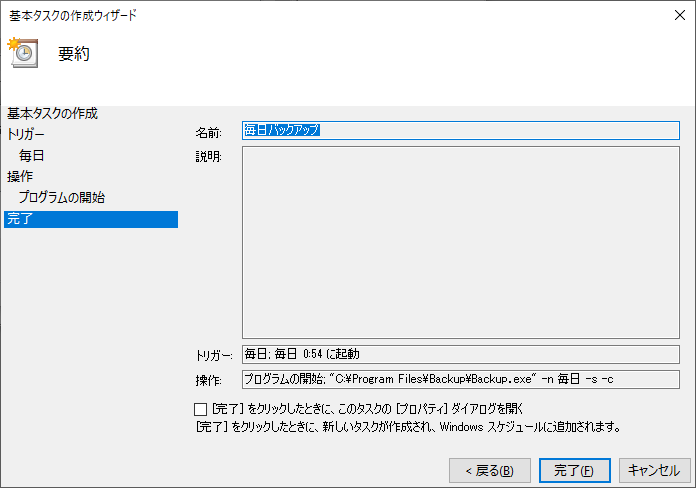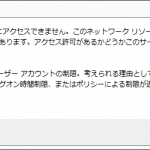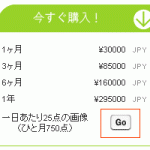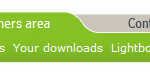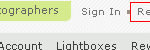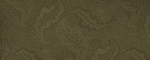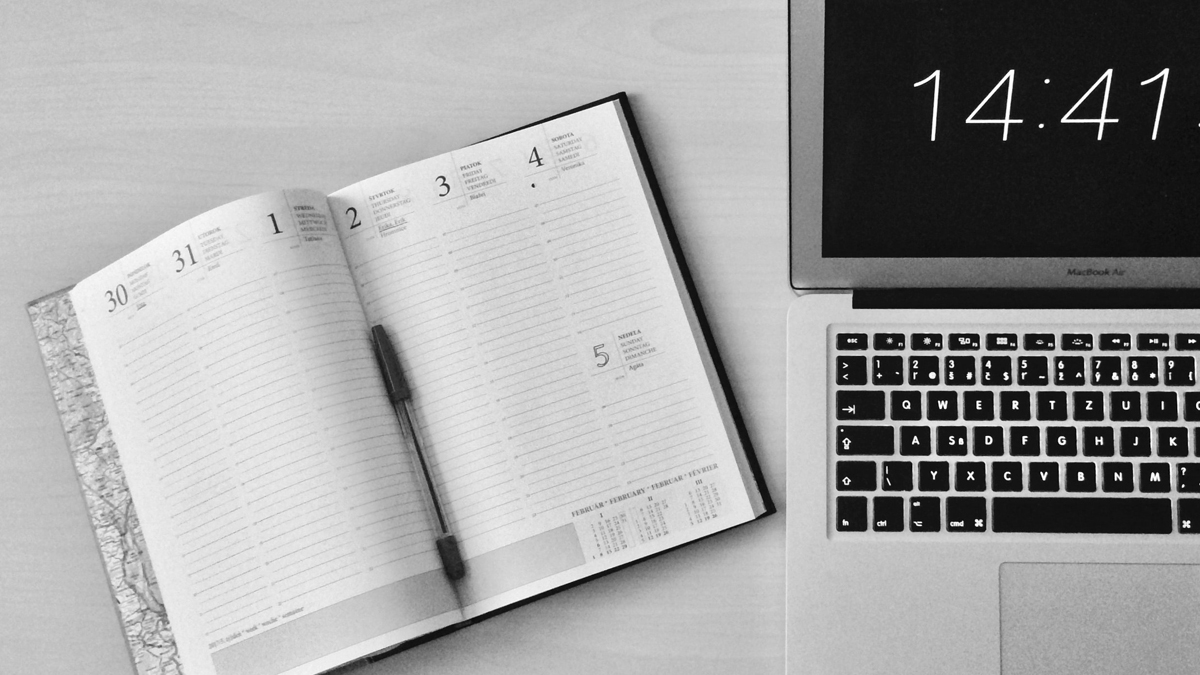
バックアップは欠かせません。先日仕事で取引先になっている方のメインデータが入っているハードディスクが機械ごと動かなくなり(駆動系不良)、データ復元のために大きな支出をして嘆いていました。亞流は2010年位から、2台の2重バックアップを取っていいます。持ち歩くほど破損リスクは増すので、帰省や旅行以外ほとんど持ち歩きません。ソフトは以前はBun Backupという無料ソフトを使っていましたが、Backupというソフトに変えました。そのBackupソフトの説明です。もちろんコレも無料です。
- Backupに変えた理由
- 現在の構成
- Backupインストールと設定
- Backup自動スケジュール設定
- 後記
Backupに変えた理由
Banbackupでもよかったのですが、かなり昔から使用しているFTPソフトのFFFTPの制作者である曽田さんが、バックアップソフトも開発したので、使ってみようとの思った事が発端です。そもそもBun Backupの使い勝手がイマイチ不安だったというのもありました。というのも、バックアップ先のHDDがいつのまにか停止したり、毎回でなくたまにエラーウィンドウが現れていたりしていました。結論からすると、Bun Backupでちゃんとバックアップが取れていませんでした。(ダメじゃんw)
現在の構成
少し前述しましたが、2010年位から、2台のHDDに2重バックアップを取っています。という事は同じ内容が4つあるという事になります。
まず、2台のHDDが必要かどうかの話ですが、駆動系のトラブルで動かなくなった場合のリスク回避です。2台同時にHDDが動かなくなるという事はあまりないと思った上での方式です。
もう一つ、2重にバックアップする必要があるかどうかですが、実はバックアップ内容が微妙に違います。
頻繁に読み込み、保存しているデータをメインとすると、メインは過去数年程度のデータです。そして、同HDD内には過去十数年以上前のバックアップとしてサブが存在します。
しいて言えばアーカイブデータのような物です。それらが2つのHDDに存在しています。
ですので、どちらが一方のHDDが不能になっても、ちょっとの気分的ショックだけで済みます。
バックアップ先のデータがちゃんとバックアップ出来なかったのが分かったのも、ここ数年HDD自体が動かなくなるようなトラブルに出くわしてないからほどんど見てなかったためです。
Backupインストールと設定
Backupを開いて「新規作成」をクリックします。
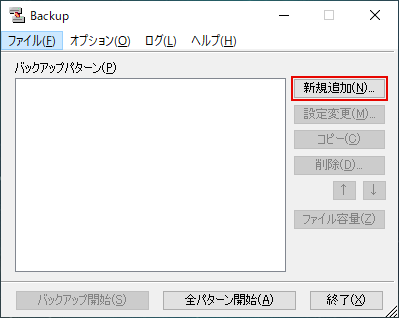
名前で有効にチェックして、パターン名に任意の名称を入力します。
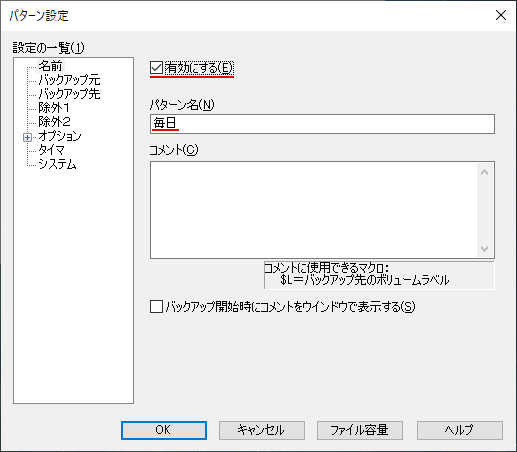
バックアップ元で「追加」ボタンををクリックして、バックアップさせるための元フォルダを選択します。
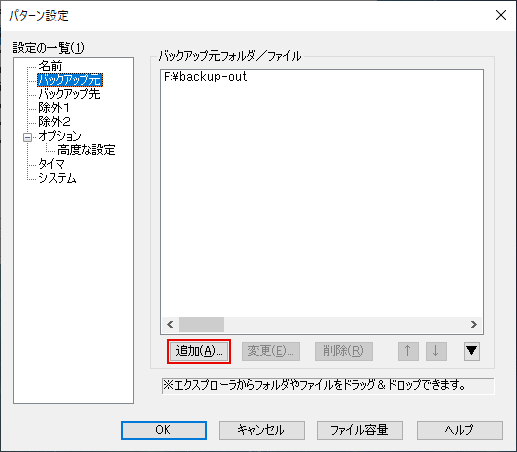
バックアップ先で「追加」ボタンををクリックして、保存先フォルダを追加します。(複数フォルダ選択できますが亞流では単一にしています。)
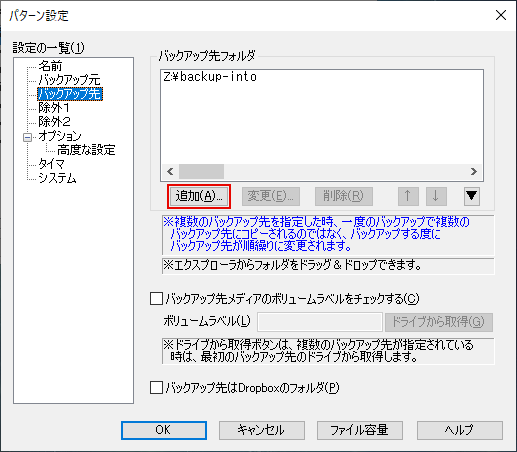
オプションで元フォルダと保存先フォルダが同一にする方法です。
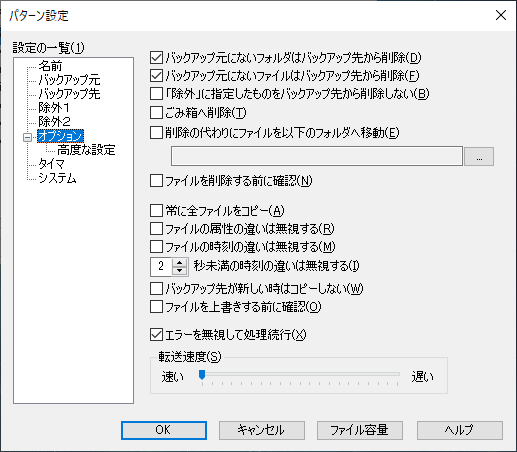
基本的な設定でいわゆるクローンです。
オプションで削除した古いデータも保存先にあるように設定する方法です。
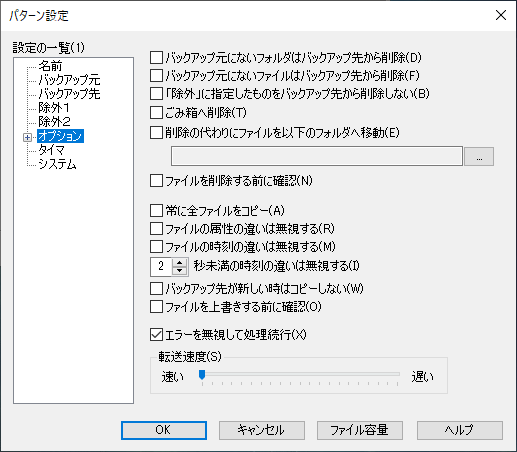
万が一、削除してしまったフォルダ/ファイルが残る設定です。データ量は保存先の方が多くなります。
オプションの詳細な設定で「バックアップ先にフォルダを一段作らない」にチェックします。以上を設定し、下の「OK」ボタンをクリックして設定終了です。
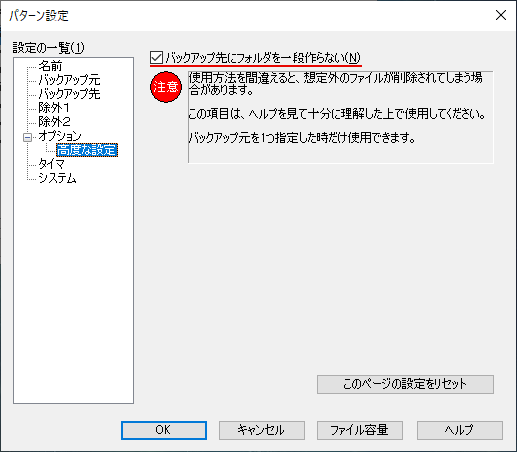
チェックしない場合は保存先フォルダがbakup-intoとするとbackup-into内にbackup-intoが作られ、一段深いbackup-intoフォルダが保存先になります。
Backup自動スケジュール設定
定期的にbackupを動かして自動でバックアップをさせる方法です。本家に設定方法は書かれていますが、曽田さんの使用PCはwin10 proのようなので、win10 Home用の説明をします。(なぜか設定場所が微妙に違います。)
「X」を押しながらスタートボタンを押し「コンピュータの管理」を表示します。(※ここまで本家とは違い以下は同様の方法で出来ます。)
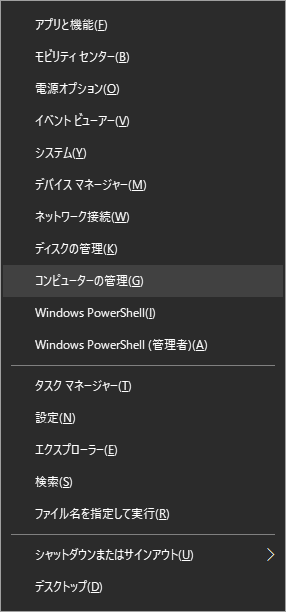
コンピュータの管理の「タスクスケジューラ」を選択し「基本タスクの作成」をクリックします。
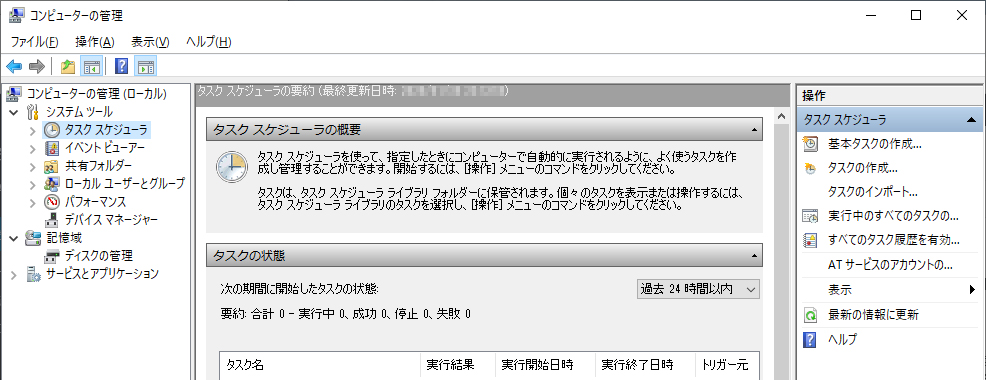
名前は分かりやすい名称を任意で入力。説明は任意です。「次へ」をクリックします。
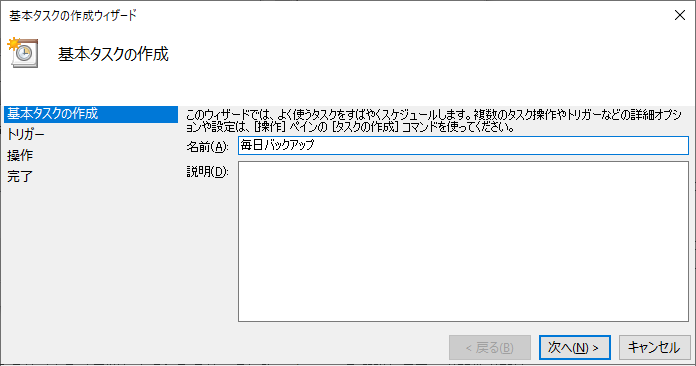
毎日バックアップする場合は「毎日」を選択して「次へ」をクリックします。
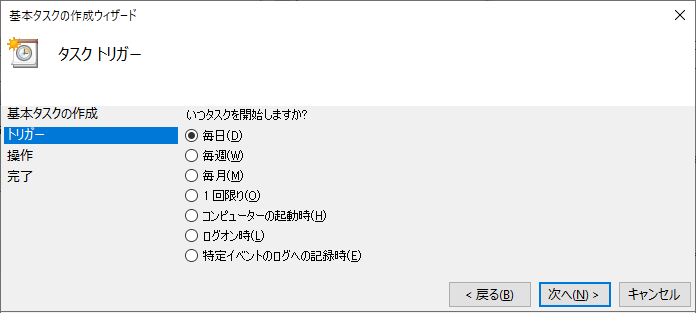
バックアップしたい時間を入力し「次へ」をクリックします。
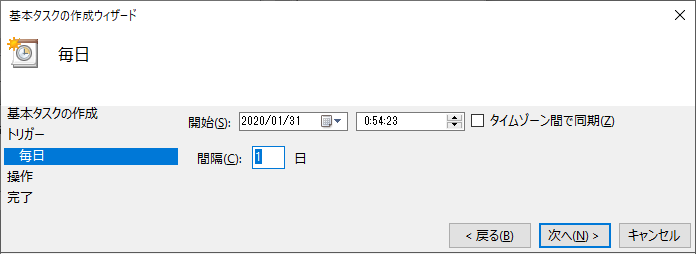
プログラム/スクリプトを「参照」ボタンをクリックしてBackup.exeを選択します。
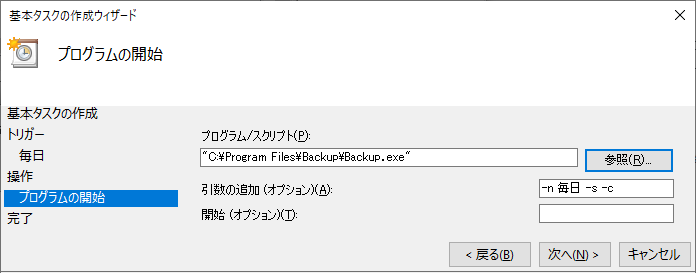
引数の追加は
バックアップ終了の毎にパソコンをシャットダウンする場合は
-n バックアップパターン名 -s
バックアップ終了の毎にパソコンをシャットダウンしない場合は
-n バックアップパターン名 -s -c
を入力し「次へ」をクリックします。
最後に「完了」をクリックします。
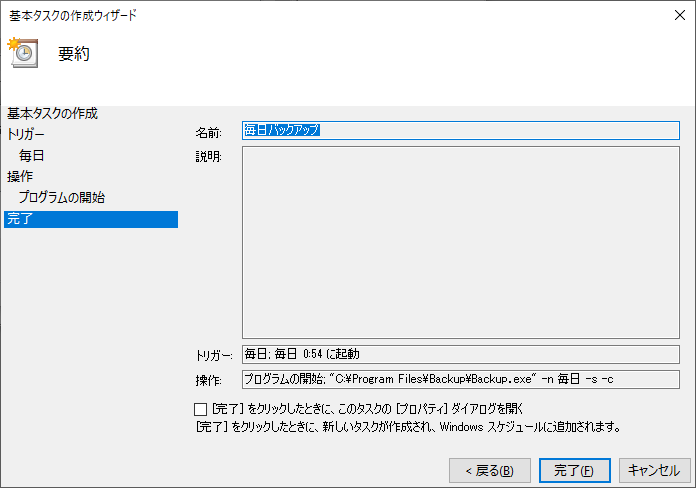
後記
ちなみに、バックアップしているハードは現在もHDDです。SSDではありません。途中消費電力や発生音の観点から3.5インチから2.5インチに変更しています。
亞流ではHDD容量は2TBまでとしています。十数年前からのデータがそれだけしかないのも何か淋しい気分です。しかも2重なのに。。。
HDDで一番気をつけているのは「熱」です。HDD容量が多ければ多いほど、内部の円盤状のディスクが密接しています。そこは熱がこもりやすくなり、ディスク変形や駆動系不良の原因となります。ひいてはHDD逝くという事に繋がります。2.5インチで2TBまでが妥当だと思っています。(2019年現在)
HDDは消耗品です。交換は2年が目安とされていますが、HDDにはSSDと違いおかしな前兆があります。
ファイルの読み込みや表示が今までと様子が違う。
パソコン本体の影響か、OSバージョンアップによる影響も考えられます。経過を見てにならない内に交換する予定を立てておいた方が良いです。
HDD稼動時にいままで聞いた事のない変な音がし出す。
これで、さらに発熱が触れないほど高ければ、即交換が必要です。
参考にしてみてください。
今データ用HDDをすぐにでもSSDにしない理由は不調の前兆が予測し辛いという事もあります。ちなみに亞流が使っているOSやアプリケーションが入っているのはSSDです。